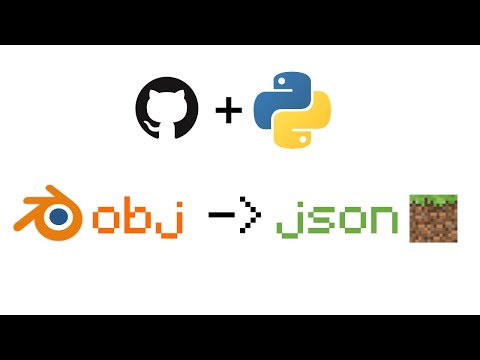Ovaj vodič će objasniti kako oblikovati tekst naljepnice i dodati grafiku u Microsoft Word.
Koraci
Metoda 1 od 2: Formatirajte tekst

Korak 1. Pronađite meni Alati
Kliknite na "Pisma i pošta", a zatim na "Koverte i naljepnice".

Korak 2. Kliknite karticu Labels
Ako je potrebno, unesite ili uredite tekst oznake u okvir za adresu.

Korak 3. Odaberite tekst koji želite oblikovati

Korak 4. Desnim tasterom miša kliknite na izabrani tekst, a zatim u meniju prečica kliknite na Font (meni sa prečicama:
Meni koji prikazuje listu naredbi relevantnih za određenu stavku. Za prikaz izbornika prečaca, desnom tipkom miša kliknite stavku ili pritisnite SHIFT+F10.).

Korak 5. Unesite željene promjene u dijaloški okvir Font, a zatim kliknite U redu
Sve oznake na listu će imati novo oblikovanje.
Metoda 2 od 2: Dodajte grafiku

Korak 1. Svakako postavite grafiku tako da neće ometati adresu ili na drugi način ometati obradu pošte
Za više informacija obratite se poštanskoj službi.

Korak 2. Postavite pokazivač miša na oznaku na koju želite umetnuti grafiku

Korak 3. Pronađite meni Umetanje
Pokažite na "Slika", a zatim kliknite na odgovarajuću naredbu, ovisno o lokaciji i vrsti grafike koju želite.

Korak 4. Pronađite grafiku, a zatim je dvaput kliknite da biste je umetnuli
-
Ako trebate promijeniti veličinu grafike, povucite ručicu za odabir ugla da biste zadržali omjer širine i visine slike.

Formatirajte tekst oznake i dodajte grafiku u programu Microsoft Word Korak 9 Oznaka 1 -
Ako se grafika ne poravnava s naljepnicom, u meniju Oblikovanje kliknite na sliku, a zatim na karticu Raspored.

Formatirajte tekst naljepnice i dodajte grafiku u programu Microsoft Word Korak 9 Oznaka 2