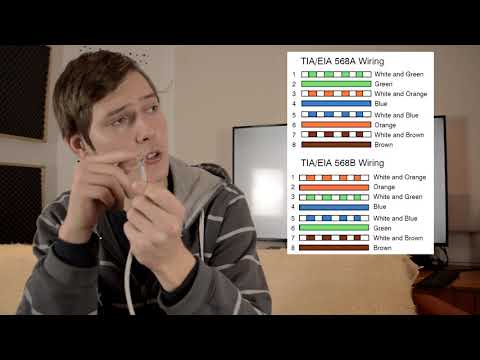Ovaj wikiHow vas uči kako koristiti AirPlay 2 za povezivanje iPhonea s televizorom. Sve dok vaš televizor ili uređaj za streaming podržava AirPlay 2, bit će lako povezati vaš iPhone bežičnim putem. Ako koristite aplikaciju koju podržava AirPlay, poput Hulua ili YouTubea, možete je povezati s televizorom iz te aplikacije. Ako ne, možete koristiti preslikavanje ekrana za prebacivanje bilo koje aplikacije (i svega što radite na svom iPhoneu) direktno na televizor.
Koraci
Metoda 1 od 2: Preslikavanje vašeg ekrana

Korak 1. Povežite svoj iPhone na istu Wi-Fi mrežu kao i vaš televizor
Sve dok je vaš iPhone na istoj bežičnoj mreži sa pametnim televizorom ili uređajem za prijenos s omogućenom AirPlay 2 funkcijom, bit će super lako preslikati sve na ekranu na vaš televizor.
- Ova metoda je odlična kada želite strujati video sa svog iPhone -a na televizoru. Možete ga koristiti i kada želite pregledavati web na većem ekranu, održati prezentaciju ili jednostavno pokazati pozadinu radne površine. Samo imajte na umu da će se sve što radite na iPhoneu dok preslikavate prikazati i na vašem televizoru-ne otvarajte ništa privatno!
- Vaš televizor ili uređaj za streaming moraju biti kompatibilni sa AirPlay 2. Ako imate Apple TV, u odličnoj ste formi. Ako nije, mnogi moderni modeli LG, Samsung, Vizio i Sony podržavaju AirPlay.
Korak 2. Otvorite Kontrolni centar na svom iPhoneu
Ako imate iPhone X ili noviji, prijeđite prstom prema dolje iz gornjeg desnog kuta početnog zaslona. Ako koristite iPhone 8, iPhone SE (prva ili druga generacija) ili imate iOS 11 ili stariju verziju, umjesto toga prevucite prema gore s dna ekrana.
Korak 3. Dodirnite pločicu Screen Mirroring
To je pravokutna pločica s dva preklapajuća manja pravokutnika iznutra. Vaš iPhone će skenirati za televizore koji podržavaju AirPlay 2.
Korak 4. Dodirnite svoj televizor na listi
Sve dok je vaš TV uređaj ili uređaj za prijenos s AirPlay 2 spojen na istu Wi-Fi mrežu kao i vaš iPhone (i, naravno, uključen), pojavit će se na popisu uređaja. Nakon što ga dodirnete, trebali biste vidjeti ekran svog iPhonea na televizoru.
Ako vidite AirPlay pristupni kôd na ekranu televizora, upišite ga u polje na svom iPhoneu za povezivanje
Korak 5. Otvorite aplikacije na svom iPhoneu da biste ih vidjeli na televizoru
Na primjer, ako koristite aplikaciju YouTube na svom iPhoneu i želite je vidjeti na većem ekranu, otvorite aplikaciju YouTube-sve što radite na svom iPhoneu vidjet ćete na TV ekranu.
- Zvuk će se čuti i putem televizora (ili povezanih zvučnika, ako je kompatibilan) umjesto s vašeg iPhonea.
- Ako gledate film ili emisiju, koristite iPhone za pauziranje, preskakanje i pregledavanje.
Korak 6. Isključite preslikavanje ekrana kada završite
Kada želite prestati dijeliti ekran, ponovo otvorite Kontrolni centar i dodirnite Zaustavi preslikavanje (ili pravokutnik s trokutom u sredini pri dnu).
Ako prenosite na Apple TV, možete i završiti sesiju preslikavanja ekrana pritiskom na dugme Meni na daljinskom upravljaču Apple
Metoda 2 od 2: Prijenos jedne aplikacije na televizor

Korak 1. Povežite svoj iPhone na istu Wi-Fi mrežu kao i vaš televizor
Morat ćete provjeriti jesu li vaš telefon i TV na istoj mreži kako biste se mogli povezati s AirPlay 2.
- Vaš televizor ili uređaj za streaming moraju biti kompatibilni sa AirPlay 2. Ako imate Apple TV, u odličnoj ste formi. Ako nije, mnogi moderni modeli LG, Samsung, Vizio i Sony podržavaju AirPlay.
- Ova metoda vam omogućuje da koristite svoj iPhone za različite (privatne) stvari, a da odabrana aplikacija ostane vidljiva na vašem televizoru. Koristite ovu metodu ako želite prenositi određenu aplikaciju umjesto svega što radite na ekranu.
Korak 2. Otvorite aplikaciju koja podržava Airplay 2
Različite aplikacije za iPhone imaju vlastite ugrađene AirPlay tipke koje olakšavaju gledanje videa ili na televizoru. Ovo uključuje aplikaciju Apple TV, aplikaciju Fotografije, YouTube, Hulu, Amazon Prime Video i desetine drugih.
Korak 3. Pronađite ikonu AirPlay u aplikaciji
Ova ikona izgleda kao pravokutnik s crnim trokutom na donjem rubu. Ovisno o aplikaciji (a to je uobičajeno za mnoge aplikacije za prijenos videozapisa), morat ćete pokrenuti i pauzirati videozapis da biste vidjeli ikonu AirPlay.
- Ako koristite aplikaciju Fotografije, kao i neke druge aplikacije specifične za Apple, morat ćete prvo dodirnuti ikonu Dijeli-ovo je kvadrat sa strelicom okrenutom prema gore.
- Ako ne vidite pravokutnik s malim crnim trokutom (što je slučaj na YouTubeu), umjesto toga ćete koristiti pravokutnik s tri zakrivljene linije u donjem lijevom kutu.
- Ako aplikacija ne podržava AirPlay 2, nećete pronaći takvu ikonu u aplikaciji. Ne brinite, ipak možete ogledati ekran na televizoru za slične rezultate.
Korak 4. Dodirnite ikonu AirPlay kada budete spremni za prijenos na TV
To možete učiniti kad god želite-to može biti prije ili nakon pokretanja videozapisa ili otvaranja fotografije ili datoteke. Vaš iPhone će zatim skenirati za dostupne televizore i uređaje za prijenos koji podržavaju AirPlay 2.
Ako koristite YouTube ili drugu aplikaciju koja nema određenu ikonu AirPlay, odaberite AirPlay i Bluetooth uređaji za skeniranje.
Korak 5. Odaberite svoj TV sa liste
Nakon odabira, na televizoru ćete vidjeti sadržaj aplikacije. Ako koristite aplikaciju sa zvukom, poput video playera, zvuk će se čuti i putem televizora (ili povezanih zvučnika, ako je kompatibilan) umjesto s vašeg iPhonea.
- Ako vidite AirPlay pristupni kôd na ekranu televizora, upišite ga u polje na svom iPhoneu za povezivanje.
- Dok strujite video iz aplikacije na televizor, možete koristiti druge aplikacije na svom iPhone uređaju bez ometanja prijenosa.
Korak 6. Po završetku ponovo dodirnite ikonu AirPlay
Ako gledate video, obično ćete morati dodirnuti ekran barem jednom da biste otvorili kontrole-tada ćete moći vidjeti ikonu AirPlay, dijeljenje ili emitiranje. Tada će se pojaviti popis uređaja.
Korak 7. Dodirnite ime svog iPhone uređaja da zaustavite streaming
Ovo prekida vezu s televizorom, vraćajući sadržaj aplikacije samo na vaš iPhone.
Savjeti
- Kada koristite preslikavanje Airplay 2, ako želite da slika sa vašeg iPhone -a ispuni ekran vašeg televizora, možda ćete morati prilagoditi omjer širine ili visine zuma.
- Može doći do blagog kašnjenja tokom procesa AirPlay preslikavanja na vaš televizor.
- Nije moguće prebaciti vaš iPhone na Google Chromecast ili TV sa omogućenim Chromecast-om (osim ako taj televizor podržava i AirPlay 2).