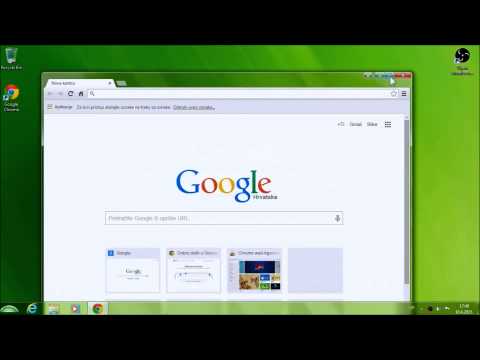Ovaj wikiHow vas uči kako snimiti Twitch stream uživo koristeći aplikaciju Xbox za Windows ili QuickTime za macOS.
Koraci
Metoda 1 od 2: Korištenje aplikacije Xbox za Windows

Korak 1. Otvorite Windows traku za pretraživanje
Ako ga vidite (ili ikonu kruga) na lijevoj strani programske trake, kliknite sada. U suprotnom pritisnite ⊞ Win+S za pokretanje pretraživanja.

Korak 2. U traku za pretraživanje upišite xbox
Pojavit će se popis odgovarajućih rezultata.

Korak 3. Kliknite Xbox
To je opcija sa zeleno -bijelom ikonom "x".
Ako ste deinstalirali ovu aplikaciju, možete je ponovo preuzeti iz trgovine Microsoft App Store

Korak 4. Prijavite se na Xbox
Koristite svoj Microsoft račun, račun koji koristite za prijavljivanje na Windows i/ili Outlook.com.

Korak 5. Otvorite Twitch
To možete učiniti na isti način na koji ste otvorili twitch tipa Xbox u traci za pretraživanje, a zatim kliknite Twitch u rezultatima.
Ako niste prijavljeni na Twitch, prijavite se sada

Korak 6. Idite do streama koji želite snimiti
Za pretraživanje možete koristiti traku za pretraživanje pri vrhu Twitcha ili koristiti izbornike u gornjem lijevom kutu prozora da vidite što je dostupno.

Korak 7. Kliknite ikonu sa 2 strelice na streamu
Nalazi se u donjem desnom uglu potoka. Ovo stavlja stream u način rada preko cijelog ekrana.

Korak 8. Pritisnite ⊞ Win+G
Pojavit će se skočni prozor s pitanjem želite li otvoriti traku za igre.

Korak 9. Kliknite Da, ovo je igra
Prozor će biti zamijenjen panelom za snimanje.

Korak 10. Kliknite na crveni krug na ploči za snimanje
Prijenos se sada snima.

Korak 11. Kliknite kvadrat na ploči za snimanje kada završite
Ovo zaustavlja snimanje prijenosa.
Završeno snimanje sada je dostupno na kartici Game DVR na lijevoj strani aplikacije Xbox. Pritisnite ikonu koja izgleda kao filmska traka s kontrolerom za igre na vrhu, a zatim kliknite video da biste je pogledali
Metoda 2 od 2: Korištenje QuickTime za macOS

Korak 1. Otvorite Twitch na svom Macu
Trebali biste ga pronaći u Aplikacije folder. Možete se prijaviti i na web mjesto Twitch ako na taj način obično pristupate streamovima.

Korak 2. Idite do streama koji želite snimiti
Za pretraživanje možete koristiti traku za pretraživanje pri vrhu Twitcha ili koristiti izbornike u gornjem lijevom kutu prozora da vidite što je dostupno.

Korak 3. Otvorite QuickTime
Takođe ćete ga pronaći u Aplikacije folder.

Korak 4. Kliknite na meni Datoteka
Nalazi se u gornjem lijevom uglu ekrana.

Korak 5. Kliknite Novo snimanje ekrana
Ovo otvara ploču Snimanje ekrana.

Korak 6. Pritisnite strelicu nadole pored crvenog dugmeta za snimanje
Nalazi se na desnoj ivici ploče za snimanje.

Korak 7. Kliknite svoj audio uređaj
Odaberite uređaj koji koristite za slušanje muzike ili drugog zvuka na računaru.

Korak 8. Pritisnite crveno dugme za snimanje
Nalazi se u sredini ploče za snimanje.

Korak 9. Kliknite bilo gdje na ekranu za početak snimanja
Sve što radite odavde bit će snimljeno sve dok ne kliknete gumb za zaustavljanje, stoga ne otvarajte ništa što ne želite u snimku.

Korak 10. Vratite se na prozor Twitch koji sadrži vaš stream

Korak 11. Kliknite ikonu sa 2 strelice na streamu
Nalazi se u donjem desnom uglu potoka. Ovo stavlja stream u način rada preko cijelog ekrana.

Korak 12. Pritisnite dugme stop kada završite
Nalazi se na traci menija pri vrhu prozora.

Korak 13. Kliknite na meni Datoteka
Nalazi se u gornjem lijevom uglu ekrana.

Korak 14. Pritisnite Spremi

Korak 15. Odaberite lokaciju za spremanje
Potražite mapu u koju želite spremiti dovršeni snimak.

Korak 16. Unesite naziv datoteke
Ovako će se datoteka pojaviti u mapi.

Korak 17. Pritisnite Spremi
Snimak je sada sačuvan na vašem Mac računaru.