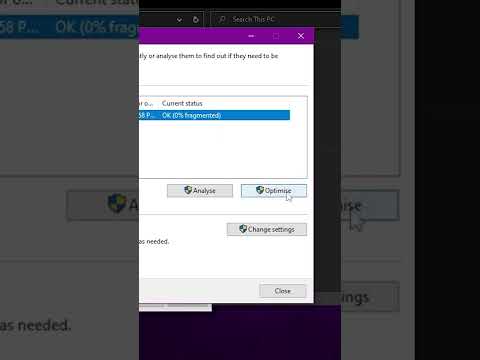Da biste prilagodili miš ili dodirnu plohu vašeg Mac računara za brže pomicanje, kliknite na Appleov izbornik → Kliknite na „Sistemske postavke“→ Kliknite na „Pristupačnost“→ Kliknite na „Miš i dodirna podloga“→ Kliknite na „Opcije trekpada“i prilagodite brzinu pomicanja → Zatim, kliknite na "Opcije miša" i podesite brzinu pomicanja.
Koraci
Metoda 1 od 3: Korištenje izbornika Pristupačnost

Korak 1. Kliknite na Apple meni
To je crna ikona u obliku jabuke u gornjem lijevom kutu vašeg ekrana.
Korak 2. Kliknite na System Preferences
Slika: Brže se pomaknite na Mac -u Step 2.jpg
Korak 3. Kliknite na Pristupačnost
Nalazi se u donjem desnom uglu prozora postavki. Slika: Brže se pomičite na Mac -u Korak 3.jpg

Korak 4. Kliknite na Mouse & Trackpad
Nalazi se u lijevom oknu dijaloškog okvira.

Korak 5. Kliknite na Trackpad Options
Korak 6. Kliknite na klizač brzine pomicanja
Podesite klizač prema "brzo" da biste ubrzali pomicanje na vašem Mac. Slika: Brže se pomaknite na Mac -u Korak 6.jpg

Korak 7. Pritisnite OK

Korak 8. Kliknite na Opcije miša
Korak 9. Kliknite na klizač brzine pomicanja
Podesite klizač prema "brzo" da biste povećali brzinu pomicanja vašeg Maca. Slika: Brže se pomičite na Mac -u Korak 9.jpg

Korak 10. Pritisnite OK
Sada ste učinili da se vaš Mac brže pomiče.
Metoda 2 od 3: Trackpad

Korak 1. Kliknite na Apple meni
To je crna ikona u obliku jabuke u gornjem lijevom kutu vašeg ekrana.
Korak 2. Kliknite na System Preferences
Slika: Brže se pomaknite na Mac -u 12.jpg
Korak 3. Kliknite na Trackpad
Nalazi se u središtu prozora postavki. Slika: Brže se pomičite na Mac -u Step 13.jpg

Korak 4. Kliknite na Point & Click
To je pri vrhu dijaloškog okvira.

Korak 5. Kliknite na klizač za praćenje brzine
Podesite klizač prema "brzo" da biste povećali brzinu pomicanja.
Korak 6. Pritisnite OK
Sada ste učinili da se vaš Mac brže pomiče. Slika: Brže se pomičite na Mac -u Korak 16.jpg
Metoda 3 od 3: Miš

Korak 1. Kliknite na Apple meni
To je crna ikona u obliku jabuke u gornjem lijevom kutu vašeg ekrana.
Korak 2. Kliknite na System Preferences
Slika: Brže se pomaknite na Mac -u Step 18.jpg

Korak 3. Kliknite mišem
Nalazi se u središtu prozora postavki.

Korak 4. Kliknite na Point & Click
To je pri vrhu dijaloškog okvira.

Korak 5. Kliknite na klizač brzine pomicanja
Podesite klizač prema "brzo" da biste ubrzali pomicanje vašeg Mac računara.
Korak 6. Pritisnite OK
Sada ste učinili da se vaš Mac brže pomiče. Slika: Brže se pomičite na Mac -u Korak 22.jpg