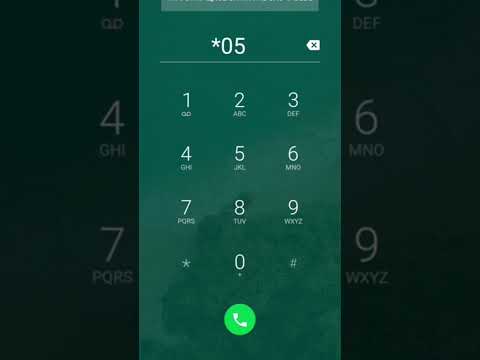Korištenje softvera za crtanje za uređivanje crteža može biti teško. Lakše je ručno crtati, no, uz sve veću upotrebu tehnologije, digitalna umjetnost je neophodna. Ovaj wikiHow nudi rješenja za pretvaranje vaših crteža rukama u digitalnu umjetnost uz minimiziranje upotrebe kompliciranog softvera.
Koraci
Metoda 1 od 3: Priprema crteža

Korak 1. Kreirajte crtež
Za najbolje rezultate, iscrtajte olovkom crtež i temeljito izbrišite sve linije olovke kako biste ograničili rad potreban na kraju softvera. Što manje morate koristiti softver za popravljanje crteža, to bolje.

Korak 2. Provjerite jesu li linije tamne
Ovo će omogućiti jasno snimanje crteža. Ako su neke linije svijetle, pređite preko njih ponovo.
Metoda 2 od 3: Korištenje skenera

Korak 1. Pronađite skener koji ćete koristiti
Skeneri se obično nalaze u blizini ili u kombinaciji sa štampačima. Ako ga nemate kod kuće, provjerite ima li ga vaša lokalna biblioteka ili škola/fakultet.

Korak 2. Postavite crtež u skener
Uvjerite se da je crtež postavljen u ispravnom smjeru. Rotaciju uvijek možete kasnije popraviti putem internog softvera.

Korak 3. Provjerite postoji li tačka veze za pristup datoteci nakon skeniranja
To može biti putem USB -a, WiFi -a ili postavljanjem na internet (npr. Google disk).

Korak 4. Skenirajte crtež
Čekaj, kako to radiš? Srećom, obično postoji neki besplatni unaprijed instalirani softver. Primjeri korištenog softvera su Image Capture za Mac i Scan za Windows 10.
Napomena: Postoje mnoge male nijanse pri skeniranju s drugom opremom, pa ako niste sigurni kako napraviti ovaj korak, potražite na Googleu "Kako skenirati [naziv onoga čime skenirate]". Nadajmo se da o tome postoji wikiHow

Korak 5. Konfigurirajte postavke skeniranja
Ovisno o vašim željama, možete promijeniti određene postavke.
- Boja: Možete odabrati boju ili crno -bijelu.
- DPI: Povećanje DPI vrijednosti na najvišu vrijednost preporučuje se za bolju rezoluciju (oko 600 DPI će biti sasvim u redu) jer dopušta kasnije manipulacije. Niža vrijednost će također biti u redu, ali njeno uređivanje može pogoršati crtež.
- Format datoteke: Postoji više formata datoteka za odabir, ali obično su prikladni JPEG i PNG.-p.webp" />

Korak 6. Uredite digitalni crtež
Najvjerojatnije će crtež imati nekih problema. I Windows i Mac imaju vlastiti interni softver za to. Dostupan je i besplatni softver za uređivanje fotografija, poput Gimpa. Klikom na "Uredi/označi" na Windows/Mac računaru otvorit će se prozor za unošenje promjena.
- Izrezivanje: Briše svaki bijeli prostor na rubovima papira ako niste koristili cijelu stranicu za crtež.
- Napomena: Crtež možete pretvoriti/pratiti u vektorski format radi lakšeg uređivanja. Ove će informacije biti spomenute kasnije u članku.
Metoda 3 od 3: Snimanje fotografije

Korak 1. Osigurajte optimalno osvjetljenje
Dobro osvijetljena soba, kao i upotreba sunčeve svjetlosti, dobri su načini da se uvjerite da će se fotografija jasno vidjeti na fotoaparatu.

Korak 2. Fotografirajte svoj crtež
Dopustite crtežu da zauzme većinu prostora na kameri kako biste bili sigurni da su sačuvani svi detalji na fotografiji. Obično se fotografija može izrezati odmah nakon prolaska kroz meni za uređivanje ako koristite telefon.
Uklonite što je moguće više pozadinskih detalja oko crteža. Drugi sloj papira slične boje ispod može ukloniti svaku prozirnost

Korak 3. Prenesite fotografiju na računar
Za prijenos fotografija možete koristiti bilo koji preferirani način (e -pošta, tekst, kabelska veza, Airdrop itd.). Format datoteke trebao bi biti JPEG ili PNG.

Korak 4. Pretvorite crtež u vektor pomoću softvera za praćenje
Mnoštvo besplatnih programa za praćenje postoji online putem jednostavnog Google pretraživanja. Vektorska magija jedna je od softverskih opcija.
Vektorski format je vrlo koristan pri uređivanju crteža jer omogućuje oštru sliku u što većem broju veličina. Osim toga, vrlo je jednostavno dodati prozirnu pozadinu, ako volite takve stvari

Korak 5. Uvezite u besplatni softver za uređivanje fotografija
Ovo je nešto što morate učiniti ako želite svoj crtež nastaviti. Crtežu možete lako dodati boju pomoću kante za boju kroz softver. Zabavite se s tim!