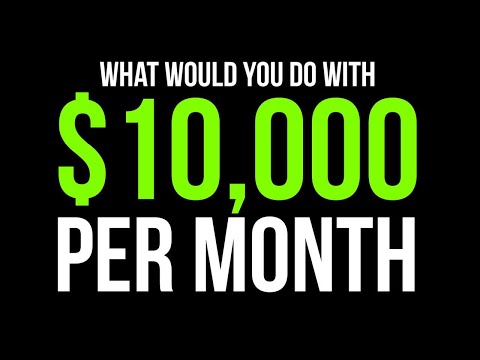Ovaj wikiHow vas uči kako zamijeniti postojeći primarni tvrdi disk vašeg Windows 10 računara novim. Naučićete i kako da izaberete pravi pogon za vaš sistem i kako da zaštitite računar tokom tranzicije.
Koraci

Korak 1. Napravite rezervnu kopiju podataka na postojećem čvrstom disku
Ako pogon koji želite zamijeniti i dalje radi i želite zadržati bilo koji od njegovih podataka, morat ćete napraviti sigurnosnu kopiju prije nego što ga uklonite. Ako nemate vanjski USB pogon za sigurnosno kopiranje, pogledajte ovu wikiKako naučiti kako izraditi sigurnosne kopije datoteka na mreži pomoću programa OneDrive.
- Ako zamjenjujete postojeći pogon SSD -om, novi pogon može doći sa vlastitim softverom za kloniranje. Ovaj softver možete koristiti za kloniranje sadržaja vašeg trenutnog čvrstog diska (uključujući operativni sistem) na novi disk. Ako softver nije uključen u paket, provjerite na web stranici proizvođača pogona da li nude softver za kloniranje za preuzimanje. Druge popularne pouzdane opcije kloniranja su Symantec Ghost, Clonezilla (jedna od rijetkih besplatnih opcija), Acronis i Macrium.
- Pogledajte Kako sigurnosno kopirati Windows računar da biste saznali kako napraviti sigurnosnu kopiju podataka na drugom pogonu.
- Ako ste kupili softver sa licencnim ključevima, napravite sigurnosnu kopiju i/ili imate kopije ključeva kako biste ih mogli lako ponovo instalirati.

Korak 2. Nabavite potpunu kopiju operativnog sistema za podizanje sistema
Ako zamjenjujete primarni tvrdi disk i ne koristite alatku za kloniranje, morat ćete ponovo instalirati operativni sistem na novi pogon nakon instalacije. Softver možete kupiti na DVD -u, preuzeti na fleš disk ili stvoriti vlastiti medij za oporavak.
Ako koristite Windows 10, pogledajte Kako stvoriti disk za oporavak u sustavu Windows kako biste saznali kako stvoriti vlastiti instalacijski medij za Windows 10 na praznom USB pogonu

Korak 3. Odlučite se između HDD -a (tvrdog diska) ili SSD -a (SSD -a)
SSD diskovi su znatno brži od tvrdih diskova i imaju mnogo duži vijek trajanja zbog manje pokretnih dijelova. Zbog ovih prednosti, SSD diskovi su skuplji i dolaze u manjim veličinama. Ako su novac i pohrana u pitanju, držite se HDD -a. Međutim, kad jednom upotrijebite računar sa SSD pogonom, bit će vam teško vratiti se nazad.

Korak 4. Nabavite odgovarajući pogon za vaš računar
Laptop računari obično uzimaju tvrde diskove od 2,5 inča (6,4 cm), dok stoni računari podržavaju veličinu od 3,5 inča (8,9 cm). Adapteri su dostupni za pogone od 2,5 inča (6,4 cm) tako da se uklapaju u desktop računare. Većina SSD diskova ima samo 2,5 inča (6,4 cm), pa mnogi moderni proizvođači sada u svoje novije modele uključuju kaveze veličine laptopa. Ako stavljate manji pogon na radnu površinu koja nema rešetku od 2,5 inča (6,4 cm), trebat će vam adapter. HDD diskovi su široko dostupni u obje veličine.
- I SSD i HDD se općenito povezuju na matičnu ploču pomoću SATA konektora. Stariji HDD -ovi mogu koristiti IDE, ali to je sve rjeđe. SATA obično dolazi u 3 različite verzije (SATA, SATA II i SATA III), pa ćete morati saznati što vaša matična ploča podržava.
- Pobrinite se da nabavite pogon koji je dovoljno velik za obradu svih vaših podataka.

Korak 5. Isključite računar i isključite ga
Čak i ako koristite prijenosno računalo, poželjet ćete da računar bude isključen i da nije spojen na utičnicu za struju.

Korak 6. Uzemljite se prije otvaranja računara
Nepravilno rukovanje elektroničkim komponentama može uzrokovati oštećenje sistema. To možete postići nošenjem antistatičke narukvice dok stojite na antistatičkoj prostirci.
Ako niste upoznati s pravilnim tehnikama uzemljenja, pogledajte Kako se uzemljiti kako biste izbjegli uništavanje računara s elektrostatičkim pražnjenjem

Korak 7. Otvorite kućište računara
Koraci za to se razlikuju ovisno o tome mijenjate li pogon na stolnom ili prijenosnom računaru. Ako koristite stolni računar, obično ćete morati odvrnuti vijke na stražnjoj strani tornja, a zatim odmaknuti bočne ploče od jedinice.
- Neki prijenosni računari imaju posebna vrata na kućištu koja vam omogućuju jednostavno umetanje i vađenje tvrdih diskova. Drugi modeli zahtijevaju da uklonite bateriju i odvrnete različite komponente za pristup tvrdom disku. Provjerite sa svojim proizvođačem ispravnu metodu za vaše računalo.
- U nekim kućištima za radne površine ne koriste se vijci. Ako je vaše kućište bez vijaka, morat ćete pronaći zasun ili dugme koje otpušta vrata ili ploče. Uklonite vrata ili ploče prema potrebi

Korak 8. Pronađite postojeći tvrdi disk
Većina desktop računara će imati čvrsti disk pričvršćen u rešetku unutar kućišta računara. Prepoznajte podatke i priključke za napajanje i odspojite ih.

Korak 9. Uklonite sve vijke i odspojite pogon
Najvjerojatnije će pogon biti pričvršćen vijcima s obje strane tvrdog diska. Uklonite vijke. Molimo vas da rukom podržite tvrdi disk ako kućište ili kavez ne podržavaju pogon. Nakon što uklonite vijke, možete izvući tvrdi disk iz kaveza ili kućišta.

Korak 10. Postavite kratkospojnike na IDE pogon
Ako koristite SATA disk, možete preskočiti ovaj korak. Nakon što uklonite originalni tvrdi disk, pogledajte položaj kratkospojnika na samom pogonu. Ako ih ne vidite, većina pogona će imati oznaku na naljepnici tvrdog diska koja prikazuje lokaciju kratkospojnika. Postavka kratkospojnika će ili postaviti pogon na Master, Slave ili Cable Select. Trebali biste uskladiti postavke zamjenskog pogona s izvornim.

Korak 11. Umetnite novi pogon u položaj
Ovo bi trebao biti isti položaj kao stari pogon. Pažljivo uvrnite pogon i ponovno spojite podatkovne i naponske kabele.
Odložite stari pogon na sigurno mjesto u slučaju da vam zatreba u budućnosti

Korak 12. Pokrenite računar sa umetnutim medijumom za oporavak
Ovaj korak možete preskočiti ako ste klonirali pogon pomoću softvera za kloniranje. Ako je medij za oporavak na DVD -u, možda ćete morati prvo uključiti računar kako biste mogli izbaciti ladicu za DVD. Ako se radi o USB pogonu, samo umetnite pogon prije uključivanja računala. Sve dok je vaš računar postavljen za pokretanje sa USB ili DVD pogona, trebao bi se automatski pokrenuti u instalacijskom programu Windows.
- Ako se računar neće pokrenuti s medija za oporavak, morat ćete unijeti neke promjene u BIOS. Tipka za ulazak u BIOS varira, ali obično ćete morati ponovo pokrenuti računar i odmah pritisnuti F12, F10 ili Del za ulazak u meni za pokretanje. Stvarni ključ trebao bi se pojaviti ispod logotipa proizvođača. Ako ga ne dodirnete dovoljno brzo, morat ćete ponovo pokrenuti sistem i početi iznova.
- Kada ste u BIOS -u, pronađite odjeljak pod nazivom Boot Menu ili Boot Order, zatim postavite prvi uređaj za pokretanje kao USB pogon ili DVD uređaj prema potrebi. Izađite i spremite promjene, a zatim ponovo pokrenite računar.

Korak 13. Slijedite upute na ekranu da biste ponovo instalirali Windows
Nakon što se Windows ponovo instalira i ponovo poveže na internet, računar će automatski ponovo registrirati operativni sistem (iako ćete tu i tamo možda morati potvrditi neke stvari). Nakon što ste ponovno pokrenuli i pokrenuli novi pogon, možete vratiti podatke iz sigurnosne kopije koju ste stvorili.