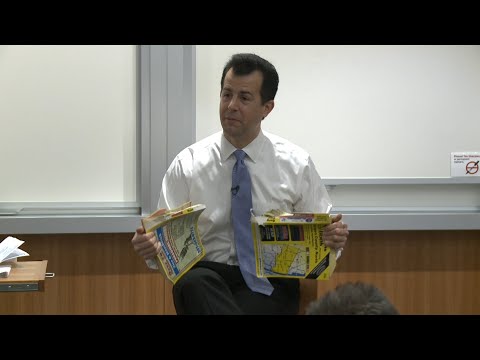Ovaj wikiHow vas uči kako pretvoriti. XCF datoteku, zadanu vrstu datoteke za GIMP uređivač slika, u format JPEG (.jpg).
Koraci
Metoda 1 od 2: Korištenje GIMP -a

Korak 1. Otvorite. XCF datoteku u GIMP -u
GIMP ćete obično pronaći u Aplikacije fasciklu na Macu ili u meniju Start na računaru (u Sve aplikacije područje).
Dvostruki klik na naziv datoteke u mapi trebao bi je automatski otvoriti u GIMP-u, ali možete je otvoriti i klikom na File meni, odabirom Otvori, a zatim dvaput kliknite na datoteku.

Korak 2. Kliknite na meni Datoteka
Nalazi se u gornjem lijevom kutu ekrana na Mac računaru i u gornjem lijevom kutu aplikacije u sustavu Windows.

Korak 3. Kliknite Izvezi kao

Korak 4. Kliknite padajući izbornik
Nalazi se pri dnu prozora ″ Izvoz slike ″.

Korak 5. Odaberite JPEG sliku (*.jpg, *.jpg, *.jpg)

Korak 6. Promijenite kraj naziva datoteke iz ″.xcf ″ u ″.jpg
Name Naziv datoteke nalazi se u okviru ″ Ime ″ pri vrhu prozora.

Korak 7. Pritisnite Izvoz
Nalazi se pri dnu prozora.

Korak 8. Podesite kvalitet slike (opcionalno)
Klizač ″ Kvaliteta by prema zadanim postavkama postavljen je na 90, a to bi trebao biti dovoljno visok kvalitet za većinu svrha.
- Ako ste zabrinuti da je datoteka prevelika, smanjite kvalitetu.
- Da biste vidjeli pregled, označite okvir ″ Prikaži pregled u prozoru slike ″.

Korak 9. Pritisnite Izvoz
-j.webp
Metoda 2 od 2: Korištenje mrežnog pretvarača datoteka

Korak 1. Pronađite besplatni mrežni pretvarač XCF u JPG
Postoji mnogo opcija, uključujući Online Convert, Cloud Convert i Convertio.

Korak 2. Kliknite Pregledaj ili Odaberite Datoteke.
Naziv ovog gumba razlikuje se ovisno o web stranici. Ovo će otvoriti pretraživač datoteka vašeg računara.

Korak 3. Otvorite fasciklu koja sadrži. XCF datoteku

Korak 4. Odaberite. XCF datoteku i kliknite Otvori

Korak 5. Podesite postavke kvalitete (opcionalno)
Mnogi mrežni pretvarači pružaju vam mogućnost odabira kvalitete rezolucije, postavljanja DPI -ja i prilagodbe veličine.

Korak 6. Kliknite Pretvori datoteku
Ovo se može nazvati Pretvoriti ili Stvoriti na nekim web lokacijama. Ovaj proces otprema. XCF i sprema njegov sadržaj u-j.webp" />

Korak 7. Slijedite upute na ekranu za preuzimanje.jpg-a
Datoteka se može automatski preuzeti, ali obično ćete morati odabrati lokaciju za spremanje i kliknuti Save.