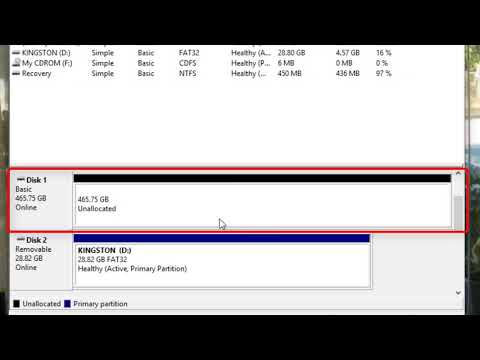Čvrsti diskovi su uređaji za skladištenje podataka koje računar koristi za skladištenje operativnog sistema računara, aplikacija i datoteka. Možda ćete htjeti instalirati tvrdi disk na svoj računar kako biste dobili dodatni prostor za pohranu ili zamijenili neispravan tvrdi disk. Ovaj wikiHow vas uči kako instalirati tvrdi disk na stolno ili prijenosno računalo.
Koraci
Metoda 1 od 2: Instaliranje čvrstog diska za radnu površinu

Korak 1. Uvjerite se da koristite Windows računar
Iako je tehnički moguće zamijeniti iMac tvrdi disk, to je nevjerojatno teško i može poništiti jamstvo. S druge strane, desktop računari sa operativnim sistemom Windows prilično su laki za petljanje.
Ako želite instalirati tvrdi disk na Mac računar, možete ga odnijeti Apple stručnjaku i zatražiti da vam pomogne

Korak 2. Napravite rezervnu kopiju podataka na računaru
Ako uklanjate postojeći tvrdi disk s računara, napravite sigurnosnu kopiju njegovih podataka kako biste kasnije mogli vratiti te podatke.
Ako želite zadržati originalni tvrdi disk instaliranim, razmislite o tome da umjesto njega dodate drugi tvrdi disk

Korak 3. Uverite se da možete da instalirate hard uređaj na računar
Pre nego što krenete u kupovinu novog čvrstog diska za računar, proverite da li ste u mogućnosti da instalirate novi čvrsti disk na računar. Ako želite instalirati drugi tvrdi disk na stolno računalo, provjerite ima li utor za proširenje koji vam omogućuje instaliranje drugog tvrdog diska. Ako imate monitor za sve u jednom računaru, uverite se da je čvrsti disk unutar monitora zamenljiv.

Korak 4. Kupite tvrdi disk koji je kompatibilan sa vašom matičnom pločom za računare
SATA je najčešći tip tvrdog diska za moderne računare, iako mnoge novije matične ploče podržavaju M.2 SSD tvrde diskove, koji su mnogo manji i često brži od SATA pogona (ako pogon i vaša matična ploča podržavaju NVMe).
- SATA pogoni dolaze u dvije veličine. SATA diskovi od 3,5 inča (8,9 cm) koriste se u većini desktop računara. Za sve-u-jednom PC monitore može biti potreban SATA pogon od 2,7 inča (6,9 cm).
- M.2 SSD diskovi dolaze u različitim veličinama. Ova veličina pogona kodirana je pomoću 4 -znamenkasti broj. Na primjer, pogon 2280 M.2 je 22x80 mm, a uređaj 2260 M.2 je 22x60 mm. Da biste instalirali M.2 SSD, morat ćete provjeriti ima li vaša matična ploča priključak za M.2 priključak i koju veličinu SSD -a matična ploča podržava. 2280 je najčešća veličina za desktop računare. Također ćete morati provjeriti ima li priključak M.2 priključka na vašem utor za ključ M ili B. M.2 SSD sa priključkom za M ključ neće stati u konektor za B ključ. Provjerite priručnik za vašu matičnu ploču i provjerite je li M.2 SSD koji kupujete kompatibilan s vašom matičnom pločom.
-
Solid State Drive (SSD) vs. Hard Disk (HDD):
Hard Diskovi su mehanički pogoni. Obično su sporiji, ali jeftiniji. Solid State pogoni nemaju pokretnih dijelova. Oni su mnogo brži, tiši i skuplji. Takođe možete kupiti hibridni HDD/SSD uređaj.

Korak 5. Isključite i isključite računar
Da biste isključili računar, kliknite ikonu Windows Start, a zatim kliknite ikonu napajanja u izborniku Start. Kliknite Ugasiti da biste isključili računar. Takođe možete pritisnuti i držati dugme za napajanje na tastaturi prenosnog računara ili tornju za stoni računar da biste isključili računar. Isključite računar i pritisnite dugme za napajanje da biste ispraznili svu preostalu električnu energiju u računarskoj elektronici.

Korak 6. Uklonite ploču računara
Najvjerojatnije će vam trebati Phillips odvijač. Uklonite bočnu ploču računarskog tornja. Možda ćete morati ukloniti obje strane računalnog tornja.

Korak 7. Uzemljite se
Ovo će spriječiti da elektrostatički udar ošteti komponente vašeg računara. Možete se uzemljiti dodirom nečega metalnog dok radite ili kupovinom statičkih narukvica koje nosite dok radite unutar računara.

Korak 8. Uklonite stari pogon
Ako uklanjate stari tvrdi disk, provjerite jesu li svi i svi kabeli isključeni i s matične ploče i s napajanja. Ako je tvrdi disk pričvršćen, uklonite sve vijke.
Možda ćete morati ukloniti više kabela ili kartica kako biste pristupili čvrstim diskovima u uskoj kutiji

Korak 9. Prenesite kućište tvrdog diska na novi tvrdi disk (ako postoji)
Neki računari koriste posebno kućište za pričvršćivanje čvrstog diska. Ako vaš tvrdi disk ima kućište za tvrdi disk, uklonite sve vijke i izvucite stari tvrdi disk. Postavite novi tvrdi disk u isto kućište i pričvrstite ga vijcima.

Korak 10. Umetnite novi pogon
Postavite čvrsti disk u utor za čvrsti disk u koji je bio smešten stari čvrsti disk ili u otvor za proširenje za novi čvrsti disk.

Korak 11. Osigurajte tvrdi disk
Nakon što umetnete tvrdi disk, pomoću vijaka koji ste dobili s njim učvrstite tvrdi disk u kućište. U idealnom slučaju, trebali biste koristiti dva vijka sa svake strane tvrdog diska. Ako je tvrdi disk labav, može zveckati i uzrokovati više buke i dovesti do fizičkog oštećenja.
Pritegnite vijke čvrsto, ali nemojte ih previše zatezati jer i to može uzrokovati oštećenja

Korak 12. Priključite pogon na matičnu ploču
Noviji tvrdi diskovi će koristiti SATA kablove, koji su tanki i nalikuju USB kablovima. Za povezivanje tvrdog diska s matičnom pločom upotrijebite SATA kabel. SATA kabeli mogu se spojiti u bilo kojem smjeru.
- Da biste instalirali M.2 SSD, jednostavno umetnite SSD u utor M.2 pod uglom od 30 stepeni. Pritisnite drugi kraj SSD -a i pričvrstite ga na matičnu ploču.
- Ako povezujete primarni tvrdi disk, SATA kabel bi trebao biti priključen na prvi SATA kanal. Može se označiti kao SATA0 ili SATA1. Za detaljne informacije o matičnoj ploči pogledajte dokumentaciju matične ploče.

Korak 13. Priključite napajanje na tvrdi disk
Većina novijih izvora napajanja ima SATA konektore za napajanje, iako starija napajanja obično imaju samo Molex (4 -pinske) konektore. Ako je to slučaj, a instalirate SATA pogon, trebat će vam adapter Molex-to-SATA.
Uvjerite se da se nijedan od kabela ne može odvojiti tako da ih malo pomerate

Korak 14. Zatvorite računar
Zamijenite stranice kućišta i ponovo spojite kablove ako ste morali premjestiti kućište da radi iznutra.

Korak 15. Uključite se i ponovo uključite računar
Trebali biste čuti kako se tvrdi disk počinje vrtjeti.
Ako čujete zvučne signale ili bilo kakve uznemirujuće zvukove, odmah isključite računar i provjerite veze čvrstog diska

Korak 16. Instalirajte operativni sistem
Prazni tvrdi diskovi zahtijevaju instaliranje operativnog sistema na njih da biste mogli ponovo koristiti računar.
Metoda 2 od 2: Instaliranje čvrstog diska za prijenosno računalo

Korak 1. Napravite rezervnu kopiju podataka o svom laptopu
Ako mijenjate tvrdi disk prijenosnog računara, htjet ćete izraditi sigurnosnu kopiju podataka koji se nalaze na tvrdom disku kako biste ih kasnije mogli vratiti na novi tvrdi disk.

Korak 2. Uvjerite se da možete dodati ili zamijeniti tvrdi disk u prijenosnom računaru
Prije nego što kupite novi tvrdi disk za prijenosno računalo, provjerite korisnički priručnik ili otvorite prijenosno računalo kako biste bili sigurni da možete zamijeniti ili instalirati drugi tvrdi disk. Većina prijenosnih računara nema utor za proširenje za instaliranje drugog tvrdog diska. Na nekim novijim prijenosnim računalima tvrdi disk može biti lemljen na mjestu i/ili nije zamjenjiv.

Korak 3. Kupite čvrsti disk koji odgovara vašem modelu laptopa
Većina modernih računara i prijenosnih računara koristi SATA pogone. Potražite tvrdi disk koji radi s vašim modelom računara, a zatim kupite željenu opciju. Većina prijenosnih računara koristi SATA pogone od 2,7 inča (6,9 cm). Neki noviji prijenosni računari koriste M.2 SSD -ove, koji su mnogo manji i brži od SATA pogona.
- M.2 SSD diskovi dolaze u različitim veličinama. Ova veličina pogona kodirana je pomoću 4 -znamenkasti broj. Na primjer, pogon 2280 M.2 je 22x80 mm, a uređaj 2260 M.2 je 22x60 mm. Da biste instalirali M.2 SSD, morat ćete provjeriti ima li vaša matična ploča priključak za M.2 priključak i koju veličinu SSD -a matična ploča podržava. 2280 je najčešća veličina za desktop računare. Također ćete morati provjeriti ima li priključak M.2 priključka na vašem utor za ključ M ili B. M.2 SSD sa priključkom za M ključ neće stati u konektor za B ključ. Provjerite priručnik za vašu matičnu ploču i provjerite je li M.2 SSD koji kupujete kompatibilan s vašom matičnom pločom.
-
Solid State Drive (SSD) vs. Hard Disk (HDD):
Hard Diskovi su mehanički pogoni. Obično su sporiji, ali jeftiniji. Solid State pogoni nemaju pokretnih dijelova. Oni su mnogo brži, tiši i skuplji. Takođe možete kupiti hibridni HDD/SSD uređaj.

Korak 4. Isključite laptop
Odvojite prijenosno računalo od punjača, zatim pritisnite i držite tipku za uključivanje / isključivanje dok se laptop ne isključi. Za isključivanje možete koristiti i postavke napajanja prijenosnog računala:
- Windows - kliknite Windows meni Start, kliknite ikonu napajanja, a zatim kliknite Ugasiti.
- Mac - kliknite ikonu Apple na traci s izbornicima, kliknite Ugasiti…i kliknite Ugasiti kada se to od vas zatraži.

Korak 5. Okrenite laptop
Zatvorite poklopac laptopa, a zatim ga okrenite tako da dno laptopa bude okrenuto prema gore.

Korak 6. Uklonite dno laptopa
To će varirati od laptopa do laptopa, ali obično će vam trebati odvijač za uklanjanje kućišta. Pažljivo obiđite rubove mjesta na kojem je donja ploča pričvršćena na tipkovnicu i pažljivo je otpustite pomoću plastičnog alata.
- Mnogi prijenosni računari zahtijevaju posebne odvijače, poput modela Pentalobe ili trokrilni odvijač, za otključavanje kućišta.
- Neki prijenosni računari, poput Mac prijenosnih računara, zahtijevaju da odvrnete nekoliko vijaka oko ruba kućišta.
- Pazite na vrpce ili kabele pričvršćene na matičnu ploču s donje ploče. Ako nađete pričvršćene kabele ili vrpce, zabilježite gdje su pričvršćeni i pažljivo ih uklonite.

Korak 7. Uzemljite se
Ovo će vas spriječiti da slučajno oštetite osjetljive unutrašnjosti računara statičkim elektricitetom. Možete se uzemljiti dodirom nečega metalnog ili kupovinom statičkih narukvica koje nosite dok radite na računaru.

Korak 8. Izvadite bateriju ako je moguće
Većina prijenosnih računara omogućit će vam uklanjanje baterije, što će vas spriječiti da se nenamjerno šokirate tijekom instalacije tvrdog diska.

Korak 9. Otvorite ploču tvrdog diska (ako postoji)
Na nekim prijenosnim računalima tvrdi disk može biti smješten unutar posebne ploče. Ploča se obično može prepoznati po logotipu tvrdog diska koji je odštampan pored nje. Obično će vam trebati mali odvijač s Phillip glavom kako biste uklonili vijke i ploču.

Korak 10. Odvrnite tvrdi disk
Ovisno o prijenosnom računaru, tvrdi disk se može pričvrstiti vijcima. Uklonite sve vijke koji drže laptop na mjestu.

Korak 11. Uklonite postojeći tvrdi disk ako je potrebno
Izvucite ga iz priključka za povezivanje na koji je priključen. Možda ćete povući zasun za otpuštanje ili vrpcu koju ćete povući da biste odspojili tvrdi disk. Tvrdi disk će se vratiti otprilike pola inča, omogućavajući vam da ga uklonite iz kućišta.
- Možda ćete također morati odvojiti tvrdi disk od žice ili kabela.
- Najbolje je da svoj stari tvrdi disk postavite na sigurno mjesto u slučaju da trebate preuzeti podatke s njega.

Korak 12. Prenesite kućište čvrstog diska na novi čvrsti disk (ako postoji)
Neki računari koriste posebno kućište za pričvršćivanje čvrstog diska. Ako vaš tvrdi disk ima kućište za tvrdi disk, uklonite sve vijke i izvucite stari tvrdi disk. Postavite novi tvrdi disk u isto kućište i pričvrstite ga vijcima.

Korak 13. Umetnite novi tvrdi disk
Uvjerite se da ste ga umetnuli s ispravnom stranom prema van, a zatim ga čvrsto pritisnite u konektore. Ne forsirajte tvrdi disk jer možete oštetiti konektore.
- Ako ste morali ukloniti vijke da biste uklonili originalni tvrdi disk, uvrnite ih i vi.
- Da biste instalirali M.2 SSD, umetnite SSD u M.2 utor pod kutom od 30 stupnjeva, a zatim pritisnite drugi kraj SSD-a prema dolje. Pomoću vijka pričvrstite SSD za matičnu ploču.

Korak 14. Spojite sve žice koje ste isključili
Ako ste morali odvojiti bilo koju žicu ili kabel s originalnog tvrdog diska, ponovno ih spojite na novi tvrdi disk.

Korak 15. Zatvorite sigurnosnu kopiju prenosnog računara
Zamijenite dno kućišta i sve vijke koji ga drže na mjestu.
Ako ste morali odspojiti vrpce ili kabele kako biste uklonili donju ploču, svakako ih ponovno povežite prije zatvaranja prijenosnog računala

Korak 16. Instalirajte operativni sistem
Prazni tvrdi diskovi zahtijevaju instaliranje operativnog sistema na njih da biste mogli ponovo koristiti računar.
Savjeti
- Čvrsti diskovi emitiraju toplinu dok rade. Ako vaše računalo ima više ležišta za tvrdi disk, razmislite o postavljanju tvrdih diskova tako da između njih ostane prazan prostor kako bi računar bio hladniji.
- Obratite posebnu pažnju na statički elektricitet pri radu sa unutrašnjim komponentama računara. Možete upotrijebiti antistatičku traku ili dodirnuti vijak na poklopcu aktivnog prekidača za svjetlo kako biste se uzemljili prije nego što dodirnete komponente i kabele u računaru.