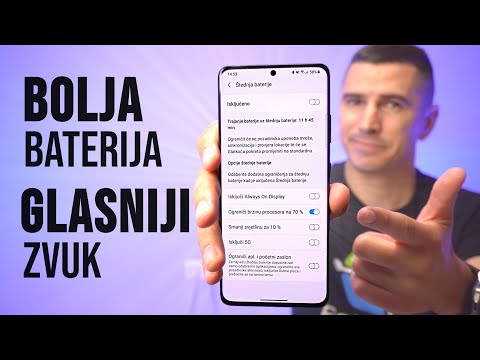Ovaj wikiHow vas uči kako povećati veličinu poštanskog sandučića Microsoft Outlook uređivanjem Windows registra. Ne postoji način da povećate veličinu poštanskog sandučića u programu Outlook za macOS.
Koraci

Korak 1. Pritisnite ⊞ Win+R
Ovo otvara alatku Pokreni.

Korak 2. Upišite regedit i kliknite U redu
Pojavit će se poruka s potvrdom koja vas pita želite li dopustiti pokretanje aplikacije.

Korak 3. Pritisnite Da
Pojavit će se prozor za regedit.

Korak 4. Dvaput kliknite HKEY_CURRENT_USER
Nalazi se u lijevoj koloni. U nastavku će se proširiti nekoliko opcija.

Korak 5. Dvaput kliknite na Softver
Možda ćete se morati pomaknuti prema dolje da biste to vidjeli. Pojavit će se popis proizvođača softvera.

Korak 6. Dvaput kliknite na Microsoft
Popis Microsoft proizvoda pojavit će se u desnoj koloni.

Korak 7. Dvaput kliknite na Office (verzija)
Umjesto “(verzija)” vidjet ćete verziju sustava Office koju koristite (2016, 2013 itd.).

Korak 8. Dvaput kliknite na Outlook

Korak 9. Dvaput kliknite na PST

Korak 10. Desnom tipkom miša kliknite prazno područje na desnoj ploči
Učinite to negdje ispod linije "Zadano" koja se nalazi na vrhu ploče. Proširiće se kontekstni meni.

Korak 11. Pritisnite Novo
Još jedan kontekstni izbornik će se proširiti.

Korak 12. Kliknite QWORD (64-bitna) vrijednost ili QWORD (32-bitna) vrijednost.
Odaberite opciju koja odražava vašu verziju sustava Windows.

Korak 13. Upišite MaxLargeFileSize i pritisnite ↵ Enter
Sada ste kreirali ključ registra koji se zove MaxLargeFileSize. Sada ćete stvoriti drugu.

Korak 14. Ponovo desnom tipkom miša kliknite prazno područje ploče

Korak 15. Pritisnite Novo

Korak 16. Kliknite QWORD (64-bitna) vrijednost ili QWORD (32-bitna) vrijednost.

Korak 17. Upišite WarnLargeFileSize i pritisnite ↵ Enter
Ovaj novi ključ pojavit će se ispod onog koji ste maloprije stvorili.

Korak 18. Dvaput kliknite MaxLargeFileSize
Pojavit će se dijaloški okvir.

Korak 19. Odaberite Decimalno ako već nije odabrano

Korak 20. Unesite željenu veličinu svog pretinca u MB
Upišite ga u polje "Podaci o vrijednosti".
- Na primjer, da biste učinili svoje poštansko sanduče 75 GB, unesite 75000 u okvir.
- Zadana veličina poštanskog sandučića za Outlook 2013 ili 2016 je 50 GB. Zadana vrijednost za Outlook 2003, 2007 i 2010 je 20 GB.

Korak 21. Pritisnite OK
Sada ćete učiniti nešto slično za sljedeći ključ.

Korak 22. Dvaput kliknite WarnLargeFileSize

Korak 23. Odaberite Decimalno ako već nije odabrano

Korak 24. Unesite veličinu na kojoj želite biti obaviješteni da je poštanski sandučić skoro pun
Ponovo unesite ovo u MB.
Na primjer, ako ste napravili poštanski pretinac 75000 MB, možda ćete htjeti da vas Outlook upozori da se približavate ograničenju od 72000 MB

Korak 25. Pritisnite OK
Sada ste ažurirali registar da podržava veće poštansko sanduče u programu Outlook.

Korak 26. Ponovo pokrenite računar
Promjene registra neće stupiti na snagu dok ponovo ne pokrenete Windows.